



As “bluedot” ask me for guides to create a computer player in Tic Tac Toe, I make a decision to create the AI user. Previously, I had created a two player Tic Tac Toe game in Visual Basic 2008 and also posted a video in YouTube. Due to my slow upload speed, I had decided not to upload videos this recent. So, I will just show some pictures on the my Tic Tac Toe with computer player.
This is the default Tic Tac Toe with two players.
There are options for player vs player, player vs easy com, and player vs normal com. The difference between easy and normal com is that easy com will click randomly while normal com will try to win first before blocking player from wining. Playing with normal com might get more draws than winning or losing. Following are some pictures:
For those who want to try this game, please feel free to download at my website (will be available soon). Please comment on any bugs and improvements that can be done. For those who want to have the source, please leave your email at the comment. I will send it to you asap.
Recently, I am quite lazy to update this blog. I had done this Sudoku game since last month. This Sudoku game will randomly create and user is provided with option for 9x9 and 16x16. For 9x9 Sudoku game, the apps will generate in just few seconds. For 16x16 game, I am still figuring out how to make the game generate faster. It might took up to 2-3 minutes to generate for 16x16 Sudoku (sometimes just few seconds).
At here I will show so picture of the game and I will upload the game for downloading in my website asap.

The interface for 16x16 Sudoku game without and with solution shown.
Please comment and also for those who want to have a look in this source code, please leave me your email at the comment so that I can send you the sources.
Here, I would like to share my Google AdWords voucher which given free by Google to me. This voucher can be used for advertising. The voucher value is RM125 and might be useful to those who planned to start out a small business. Since I had nothing to advertise, I shared it here for someone who need it. This voucher can only be claimed once so FIRST COME FIRST GET.
Reminder, this voucher is for those who don’t have Google AdWords account. You will need to sign up here. This may require you to pay a minimum of RM20* activation fee.
When you sign up, there is a called ‘Promotional Code’ field where you can enter unique voucher code(including dashes). You can enter the following code to claim free RM125.
5NHR-HG6A-VPSK-3GVD-5TQS
The voucher expires on 15th May 2011.
*The activation fee might not be the latest. Refer to Google AdWords for confirmation.
It had been few weeks after my last post. In this post, I will show a simple application that might be useful to some of you. A picture editor that only use for inserting text. As “picture speaks a thousand words”, I will show picture rather than explaining too much.
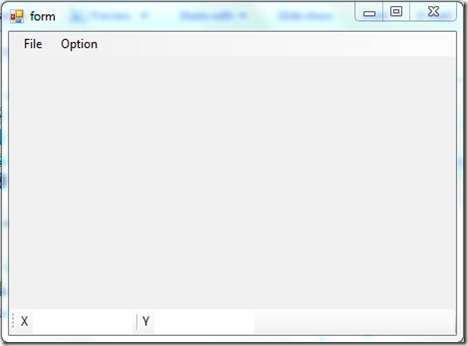
Move your mouse cursor to where you want the text to be written to.
Notice that there are X and Y. X is to show mouse position X and Y is to show mouse position Y. After decide with the position, press enter and a textbox will appear at the top left. Enter the text you wish to. The font of the text can be changed by selecting from the option above.
The color of the text can also be changed by selecting from the option above.
After finish typing and changing text option, to write the string to the picture, just click on the yellow color button at the bottom right. The text will show and the button will turn green.
This is the result of the text. If you wish to save the picture, just click on the green button. If you wish to continue, you can return to above steps or you can actually insert your own X and Y position and press enter to insert text.
This picture editor will be uploaded in my website soon and I hope that it will helps someone who needs it.
XML (Extensible Markup Language) is a language that designed to transport and store data. It is an universal language that can be used in many programming languages to store data. XML serialization is the method to import data into XML file while XML deserialization is the method to export data from XML file. I had created a method of serialization and deserialization of XML which might be used by most of the people but still, there are some people that don’t know how these works in VB.net.
Here I included a sample test for my method. I put 11 checkboxes , 5 radiobuttons and 1 combobox in a form shown in the picture below.
Then insert the coding as following into this form source code.
Public Class Form1
Public str_filesavepath As String
Dim obj As New XML
Private Sub Form1_FormClosing(ByVal sender As Object, _
ByVal e As System.Windows.Forms.FormClosingEventArgs) _
Handles Me.FormClosing
obj.submit()
End Sub
Private Sub Form1_Load(ByVal sender As System.Object, _
ByVal e As System.EventArgs) _
Handles MyBase.Load
str_filesavepath = Environment.CurrentDirectory & "\Setting.xml"
If Not IO.File.Exists(str_filesavepath) Then
obj.submit()
End If
obj.getsetting()
End Sub
End Class
Create a class from Project>Add Class. Insert the following coding into the class.
Imports System.IO
Imports System.Xml.Serialization
Public Class XML
Public Sub submit()
Dim setting As New Properties()
setting.RadioButton1 = Form1.RadioButton1.Checked.ToString
setting.RadioButton2 = Form1.RadioButton2.Checked.ToString
setting.RadioButton3 = Form1.RadioButton3.Checked.ToString
setting.RadioButton4 = Form1.RadioButton4.Checked.ToString
setting.RadioButton5 = Form1.RadioButton5.Checked.ToString
setting.checkbox1 = Form1.CheckBox1.CheckState
setting.checkbox2 = Form1.CheckBox2.CheckState
setting.checkbox3 = Form1.CheckBox3.CheckState
setting.checkbox4 = Form1.CheckBox4.CheckState
setting.checkbox5 = Form1.CheckBox5.CheckState
setting.checkbox6 = Form1.CheckBox6.CheckState
setting.checkbox7 = Form1.CheckBox7.CheckState
setting.checkbox8 = Form1.CheckBox8.CheckState
setting.checkbox9 = Form1.CheckBox9.CheckState
setting.checkbox10 = Form1.CheckBox10.CheckState
setting.checkbox11 = Form1.CheckBox11.CheckState
setting.combobox1 = Form1.ComboBox1.Text
setting.Savefilepath = Form1.str_filesavepath
SerializeToXML(setting)
End Sub
Public Sub SerializeToXML(ByVal setting As Properties)
Dim serializer As New XmlSerializer(GetType(Properties))
Dim textWriter As TextWriter = New StreamWriter(Environment.CurrentDirectory _
& "\Setting.xml")
serializer.Serialize(textWriter, setting)
textWriter.Close()
End Sub
Public Sub getsetting()
Dim deserializer As New XmlSerializer(GetType(Properties))
Dim textReader As TextReader = New StreamReader(Environment.CurrentDirectory _
& "\Setting.xml")
Dim setting As Properties
setting = DirectCast(deserializer.Deserialize(textReader), Properties)
textReader.Close()
getData(setting)
End Sub
Public Sub getData(ByVal setting As Properties)
Form1.RadioButton1.Checked = setting.RadioButton1.ToString
Form1.RadioButton2.Checked = setting.RadioButton2.ToString
Form1.RadioButton3.Checked = setting.RadioButton3.ToString
Form1.RadioButton4.Checked = setting.RadioButton4.ToString
Form1.RadioButton5.Checked = setting.RadioButton5.ToString
Form1.CheckBox1.Checked = setting.checkbox1
Form1.CheckBox2.Checked = setting.checkbox2
Form1.CheckBox3.Checked = setting.checkbox3
Form1.CheckBox4.Checked = setting.checkbox4
Form1.CheckBox5.Checked = setting.checkbox5
Form1.CheckBox6.Checked = setting.checkbox6
Form1.CheckBox7.Checked = setting.checkbox7
Form1.CheckBox8.Checked = setting.checkbox8
Form1.CheckBox9.Checked = setting.checkbox9
Form1.CheckBox10.Checked = setting.checkbox10
Form1.CheckBox11.Checked = setting.checkbox11
Form1.ComboBox1.Text = setting.combobox1
Form1.str_filesavepath = setting.Savefilepath
End Sub
End Class
And add another class with the following coding.
Public Class Properties
Private Radiobutton(4) As String
Private Checkbox(10) As String
Private combobox(0) As String
Private filepath(1) As String
Public Property RadioButton1()
Get
Return Radiobutton(0)
End Get
Set(ByVal Value)
Radiobutton(0) = Value
End Set
End Property
Public Property RadioButton2()
Get
Return Radiobutton(1)
End Get
Set(ByVal Value)
Radiobutton(1) = Value
End Set
End Property
Public Property RadioButton3()
Get
Return Radiobutton(2)
End Get
Set(ByVal Value)
Radiobutton(2) = Value
End Set
End Property
Public Property RadioButton4()
Get
Return Radiobutton(3)
End Get
Set(ByVal Value)
Radiobutton(3) = Value
End Set
End Property
Public Property RadioButton5()
Get
Return Radiobutton(4)
End Get
Set(ByVal Value)
Radiobutton(4) = Value
End Set
End Property
Public Property checkbox1()
Get
Return Checkbox(0)
End Get
Set(ByVal value)
Checkbox(0) = value
End Set
End Property
Public Property checkbox2()
Get
Return Checkbox(1)
End Get
Set(ByVal value)
Checkbox(1) = value
End Set
End Property
Public Property checkbox3()
Get
Return Checkbox(2)
End Get
Set(ByVal value)
Checkbox(2) = value
End Set
End Property
Public Property checkbox4()
Get
Return Checkbox(3)
End Get
Set(ByVal value)
Checkbox(3) = value
End Set
End Property
Public Property checkbox5()
Get
Return Checkbox(4)
End Get
Set(ByVal value)
Checkbox(4) = value
End Set
End Property
Public Property checkbox6()
Get
Return Checkbox(5)
End Get
Set(ByVal value)
Checkbox(5) = value
End Set
End Property
Public Property checkbox7()
Get
Return Checkbox(6)
End Get
Set(ByVal value)
Checkbox(6) = value
End Set
End Property
Public Property checkbox8()
Get
Return Checkbox(7)
End Get
Set(ByVal value)
Checkbox(7) = value
End Set
End Property
Public Property checkbox9()
Get
Return Checkbox(8)
End Get
Set(ByVal value)
Checkbox(8) = value
End Set
End Property
Public Property checkbox10()
Get
Return Checkbox(9)
End Get
Set(ByVal value)
Checkbox(9) = value
End Set
End Property
Public Property checkbox11()
Get
Return Checkbox(10)
End Get
Set(ByVal value)
Checkbox(10) = value
End Set
End Property
Public Property combobox1()
Get
If combobox(0) = Nothing Then
Return "F5"
Else
Return combobox(0)
End If
End Get
Set(ByVal value)
combobox(0) = value
End Set
End Property
Public Property Savefilepath()
Get
Return filepath(1)
End Get
Set(ByVal value)
filepath(1) = value
End Set
End Property
End Class
With this, the XML serialization and deserialization will works. You might be thinking how to test whether it is working or not….
To the the coding, just simply run the program and check or uncheck any checkbox and radiobutton. Beside that, you can also change the text in combobox. The default text in combobox is “F5” which is hard-coded in the coding. When you close the program, a Setting.xml file will be created in the directory where the .exe file is. You can open it with notepad or other text editor and you will see that any changes you makes will save inside the file. When you rerun the program, you can see that all changes had been saved.
This is how xml file works nowadays. It used to stored data and then restores it back when you need it.
As my friend, Meng Suan and I planned to write a program for Bit Converter in android since October 2010, he had actually completed his program on 7th November 2010 and posted on his blog while I completed mine but not for android. Mine is in Visual Basic (posted at another blog of mine which is not updated for quite a long time) while he had done it using Google App Inventor within a day but as I mentioned in my previous post that I started to work at November 2010, I had no time for new programming language and at that time, I think that Java is a very hard programming language.
The thought changes after I had been works for 3+ months. I had learnt from my supervisor that most of the languages are almost the same. The differences between programming languages is just the syntax. He said that, if you know the concept, it won’t be difficult at all. With this kind of thinking, I try to explore more about Eclipse and Java. I had downloaded some video tutorials from here. These videos are very useful for beginner in Eclipse and Java.
The following are pictures from my emulator showing my Bit Converter apps.
The interfaces with radio buttons selection for one kilo = 1024 or one kilo = 1000.
When click on the buttons, a dialog with radio buttons will shows.
The continue of the dialog. The conversion till Petabytes (same as my bit converter in visual basic)
The output after you select the unit you wish to convert to.
To download this apps, please visit my website. Please leave comments on any curiosity.
As the Moon is getting nearer to the Earth, rumors say that this “SuperMoon” might be the cause to Japan Earthquake. There are few scientists stated that “SuperMoon” is not the cause of Japan Earthquake. As the Earthquake occurs, it cause tsunami and effecting about 52 countries in the Earth (correct me if I am wrong).
Previously, an independent Christian group in the U.S. predicted that 21st May 2011 is the End. With the Earthquake in Japan and the “SuperMoon” that coming soon in 19th March 2011, many might believe that doomsday is coming. I believed that there were many that asked a similar question before, “One thing that you want to do when you going to die.” May be those who view this post might want to share your wanted to do thing before doomsday. You are welcome to leave comment. As for me, I would like to learn more things before doomsday.
As from my post title, I am actually curious about the saying of doomsday. Many said that doomsday == the end of World. As from here, I would like to ask, is the “World” here means the Earth, or the Universe? Does it include the Galaxy? Is doomsday apply to the Earth only or it is actually apply to the Universe?
Hope I will get my answer and hope everyone will pray for the World or may be the Earth.
As I am busy since I started to work last year November, I have not much time to spend in my blog. As from the title, I would like to inform anyone who visited my blog, I had created a polls provided by Nuffnang. I hope to get some response from you who is reading this now.
I would like to know is my tutorials help you…?
How much does it help you…?
Do you ever download any programs from my website…?
Just three simple questions. I hope to get responds so that I would know whether should I often update more tutorials…
If I got good responds, I would try my best to update more of tutorials in other languages such as C#, or C# with asp.net. Thanks for voting.
As from my previous tutorial on Simple Music Player, I had mentioned that the function that I wrote to getting all songs in the directory is not possible. Now, I had found out a method by using VB.Net Stack. VB.Net Stack is a collection that stores items that being push in. It uses the concept of Last In First Out (LIFO). Although this method list out all the files in directory, as for its’ LIFO system, it will list the files from the last. (Means the last to come will be the first to out.)
Here I includes the coding that need to be changes and also a function that used to get all files.
Private Sub ListView1_DragDrop(ByVal sender As Object, _
ByVal e As System.Windows.Forms.DragEventArgs) _
Handles ListView1.DragDrop
Dim colFiles() As String = e.Data.GetData(DataFormats.FileDrop, True)
For i = 0 To colFiles.Count - 1
Dim list As List(Of String) = GetAllFiles.GetFileList(colFiles(i))
For Each path In list
ListView1.Items.Add(System.IO.Path.GetFileName(path))
ListView2.Items.Add(path)
Next
Next
End Sub
I use loop for data that drop into listview1 is to handle when there is more than one directory being drag into listview1.
And here, I includes the function that used to get all files in a directory which include all sub directories.
Public Class GetAllFiles
Public Shared Function GetFileList(ByVal Dirpath As String) As List(Of String)
Dim result As New List(Of String)
Dim store As New Stack(Of String)
store.Push(Dirpath)
Do While (store.Count > 0)
Dim dir As String = store.Pop
Try
result.AddRange(Directory.GetFiles(dir, "*.mp3*"))
'change here to load music file in other formats. Not all formats are supported.
Dim directoryName As String
For Each directoryName In Directory.GetDirectories(dir)
store.Push(directoryName)
Next
Catch ex As Exception
End Try
Loop
Return result
End Function
End Class
Credited to this site where I found this method. Thanks a lot.
When I am doing step-by-step tutorial on Simple Music Player, I used my previous print screen program. When using the program, I found out that there are still improvement that need to be done.
I had added a new function which is editing the picture after the print screen with Microsoft Paint. This function can be activated by checking on the menu. Besides that, I have added features to auto save function. User will able to enter an integer for the saved pictures to be named.
For those who want to download and test the enhanced version, please visit http://programmingbeginner.zxq.net/download.php.
Continue from my previous post of Part I & Part II, this will be the last part of Simple Music Player. When you completed this part, you will be able to use the Music Player to play songs.
The following coding in the “Check next songs” region is a function that used to check for next songs when current songs finish played. It also stops play when the playlist reached the end. The region for “timer start” is a function when a timer start ticking. The coding can also be approach by double click on timer1 that being added to the interface in Part I.
Your code should look like the above picture.
#Region "Check next songs"
Private Sub Check_Next_Media()
If int_currplayindex >= ListView1.Items.Count - 1 Then
Timer1.Stop()
objAudio.Stop()
Button1.Text = "Play"
b_musicEnding = True
b_musicplaying = False
Exit Sub
End If
b_musicEnding = False
int_currplayindex += 1
str_filepath = CStr(ListView2.Items.Item(int_currplayindex).Text)
objAudio = New Audio(str_filepath, False)
objAudio.Play()
End Sub
#End Region#Region "timer start"
Private Sub Timer1_Tick(ByVal sender As System.Object, _
ByVal e As System.EventArgs) _
Handles Timer1.Tick
ListView1.Items.Item(int_currplayindex).BackColor = Color.Blue
'change the color here to show current playing music.
If objAudio.CurrentPosition = objAudio.Duration Then
b_musicEnding = True
Else
b_musicEnding = False
End If
If b_musicEnding = True Then
ListView1.Items.Item(int_currplayindex).BackColor = clr_previous 'previous color
Check_Next_Media()
End If
End Sub
#End Region
After the the previous Part I & Part II, and also the above coding, you should be able to test your Player now. Press F5 to run the program. Now, you might faced a problem as shown in the picture below:
To solve this problem, you will need to change the exception. Look for Debug | Exceptions. In Exceptions dialog, look for loaderlock in Managed Debugging Assistants and uncheck it at Thrown as shown in the picture below.
After that, you should have a working Music Player. If there is still problems, please feel free to leave a comment. I will try my best to help.
After the First Part of my step-by-step tutorial which is the Interface of the Music Player, now I will start with the coding.
First of all, to use Microsoft.DirectX.AudioVideoPlayback reference that added in previous post, add this line:
“Imports Microsoft.DirectX.AudioVideoPlayback”
to the coding. To open the coding, press F7. The following picture shows the position of the line.
The line is added at the most top outside the class.
After that, we will need to declare some variables for later use.
Comments are added besides the coding as to explain the use of each variable. "#Region" is use to separate coding into region and for this one, I use declaration as the region name. You can use any name you like as it is just to understand what the region use for.
Code to be copied:
Public WithEvents objAudio As Audio
use to set objAudio as Audio in the DirectX (obj means object - this will make user to clear about what we assign to objAudio. objAudio had been assigned with Audio with include the events.)
After declaration, I will continue with the method of drag in music files into the listview1.
I didn't explain much in this drag in or drag drop method. For any private sub that handles the object we drag into our interface, you can look at the top where it shows ListView1 in the above picture. If you move your mouse there, a tooltip balloon will show "Class Name" and beside it is "Method Name".
As I mention in the method, I actually modified someone method of looking for directory inside directory... Means look for files inside two layer of directories. I modified it so that when I drag in a folder which contains folders that having a lot of songs inside, it will add the filename into ListView1 and filepath into ListView2.
Code to be copied:
#Region "file_dragenter"
'this method is being modified from someone else.
'Sorry for forget his name.
'This method will only works with two layer directories.
'Will not works if the files is deep inside more than two layer directories
'If anyone knows how to loop to find all files in deep, please share it with me. Thanks
Private Sub ListView1_DragDrop(ByVal sender As Object, _
ByVal e As System.Windows.Forms.DragEventArgs) _
Handles ListView1.DragDrop
Dim I, iMaxFiles As Integer
Dim iMaxDir As Integer
Dim oFileName As String
Dim str_path As Array
Dim colFiles() As String = e.Data.GetData(DataFormats.FileDrop, True)
Dim filelength As Double
iMaxFiles = colFiles.GetUpperBound(iMaxFiles)
If iMaxFiles = 0 Then
End If
For I = 0 To iMaxFiles
oFileName = System.IO.Path.GetFileName(colFiles(I))
filelength = colFiles.Length
Try
System.IO.Directory.GetDirectories(colFiles(I))
If System.IO.Directory.GetDirectories(colFiles(I)).Length > 0 Then
iMaxDir = System.IO.Directory.GetDirectories(colFiles(I)).GetUpperBound(iMaxDir)
str_path = System.IO.Directory.GetDirectories(colFiles(I))
For j = 0 To iMaxDir
Dim di As New IO.DirectoryInfo(str_path(j))
Dim diar1 As IO.FileInfo() = di.GetFiles("*.mp3") 'change here for other format of files
Dim dra As IO.FileInfo
For Each dra In diar1
ListView1.Items.Add(dra.ToString)
ListView2.Items.Add(str_path(j) & "\" & dra.ToString)
Next
Next
Else
Dim di As New IO.DirectoryInfo(colFiles(I))
Dim diar1 As IO.FileInfo() = di.GetFiles("*.mp3") 'change here for other format of files
Dim dra As IO.FileInfo
For Each dra In diar1
ListView1.Items.Add(dra.ToString)
ListView2.Items.Add(colFiles(I) & "\" & dra.ToString)
Next
End If
Catch ex As Exception
ListView1.Items.Add(oFileName)
ListView2.Items.Add(colFiles(I))
End Try
Next
End Sub
Private Sub ListView1_DragEnter(ByVal sender As Object, _
ByVal e As System.Windows.Forms.DragEventArgs) _
Handles ListView1.DragEnter
e.Effect = DragDropEffects.Copy
End Sub
#End Region
Reminder:Remember to change your listview1 properties (allowdrop to true). Now you can try to drag and drop a folder into listview1. To do this, you will need to debug the program by pressing F5. Only mp3 files can be drop in if you didn't change the format at here:
Dim diar1 As IO.FileInfo() = di.GetFiles("*.mp3") 'change here for other format of files
Now, we will come to the construction part where the main coding works here.
The above picture shows what happens when the form is loaded, button1,2,3,4 being clicked, listveiw1 being clicked and double clicked. The coding to be copied is provided as following:
'occurs when form load
clr_previous = Color.DarkGray 'change previouly played music color here
End Sub
Private Sub Button1_Click(ByVal sender As System.Object, _
ByVal e As System.EventArgs) _
Handles Button1.Click
'occurs when button1 (Play) clicked
If b_loadmusic = False Then Exit Sub 'exit if no music loaded
If b_musicplaying = True Then 'if music playing now
objAudio.Pause()
Button1.Text = "Play" 'change text from pause to play
b_musicplaying = False 'set playing as false as music is paused
ElseIf b_musicplaying = False Then
Timer1.Start() 'start timer1 - use to check when music end.
Try
objAudio.Stop()
Catch ex As Exception
End Try
objAudio.Play() 'play the music
Button1.Text = "Pause" 'change text from play to pause
b_musicplaying = True 'set playing as true as music started
End If
End Sub
Private Sub Button2_Click(ByVal sender As System.Object, _
ByVal e As System.EventArgs) _
Handles Button2.Click
'occurs when button2 (Stop) clicked
If b_loadmusic = False Then Exit Sub 'exit if no music loaded
objAudio.Stop() 'stop the music
ListView1.Items.Item(int_currplayindex).BackColor = clr_previous 'previous color
Timer1.Stop() 'stop timer1 as music consider ended.
Button1.Text = "Play" 'change text from pause to play
End Sub
Private Sub Button3_Click(ByVal sender As System.Object, _
ByVal e As System.EventArgs) _
Handles Button3.Click
If b_loadmusic = False Then Exit Sub
If objAudio.Playing = True Then
Try
objAudio.Stop()
ListView1.Items.Item(int_currplayindex).BackColor = clr_previous 'previous color
int_currplayindex = int_currplayindex - 1
If int_currplayindex < 0 Then
int_currplayindex = ListView1.Items.Count - 1
End If
ListView1.Items.Item(int_currplayindex).Selected = True
ListView1.Items.Item(int_currplayindex).EnsureVisible()
Try
If int_currplayindex < 0 Then Exit Try
str_filepath = CStr(ListView2.Items.Item(int_currplayindex).Text) 'getting file path
objAudio = New Audio(str_filepath, False) 'method to load music
b_loadmusic = True
objAudio.Play()
Catch ex As Exception
End Try
Catch ex As Exception
End Try
End If
End Sub
Private Sub Button4_Click(ByVal sender As System.Object, _
ByVal e As System.EventArgs) _
Handles Button4.Click
If b_loadmusic = False Then Exit Sub
If objAudio.Playing = True Then
Try
objAudio.Stop()
ListView1.Items.Item(int_currplayindex).BackColor = clr_previous 'previous color
int_currplayindex = int_currplayindex + 1
If int_currplayindex > ListView1.Items.Count - 1 Then
int_currplayindex = 0
End If
ListView1.Items.Item(int_currplayindex).Selected = True
ListView1.Items.Item(int_currplayindex).EnsureVisible()
Try
If int_currplayindex < 0 Then Exit Try
If int_currplayindex > ListView1.Items.Count - 1 Then
int_currplayindex = 0
End If
str_filepath = CStr(ListView2.Items.Item(int_currplayindex).Text) 'getting file path
objAudio = New Audio(str_filepath, False) 'method to load music
b_loadmusic = True
objAudio.Play()
Catch ex As Exception
End Try
Catch ex As Exception
End Try
End If
End Sub
Private Sub ListView1_Click(ByVal sender As Object, _
ByVal e As System.EventArgs) _
Handles ListView1.Click
If b_musicplaying = True Then Exit Sub 'do nothing if music playing.
If int_currplayindex <> Nothing Then
Try
If ListView1.SelectedItems(0).Index <> int_currplayindex Then
ListView1.Items.Item(int_currplayindex).BackColor = clr_previous 'previous color
End If
Catch ex As Exception
End Try
End If
Try
int_currplayindex = ListView1.SelectedItems(0).Index
ListView1.Items.Item(int_currplayindex).EnsureVisible()
If int_currplayindex < 0 Then Exit Try
str_filepath = CStr(ListView2.Items.Item(int_currplayindex).Text) 'getting file path
objAudio = New Audio(str_filepath, False) 'method to load music
b_loadmusic = True
Catch ex As Exception
b_loadmusic = False
End Try
End Sub
Private Sub ListView1_DoubleClick(ByVal sender As Object, _
ByVal e As System.EventArgs) _
Handles ListView1.DoubleClick
ListView1.Items.Item(int_currplayindex).BackColor = clr_previous 'previous color
int_currplayindex = ListView1.SelectedItems(0).Index
ListView1.Items.Item(int_currplayindex).EnsureVisible()
str_filepath = CStr(ListView2.Items.Item(int_currplayindex).Text)
If b_loadmusic = True Then
If b_musicplaying = True Then
Timer1.Stop()
objAudio.Stop()
b_musicEnding = True
Button1.Text = "Play"
End If
End If
Try
objAudio = New Audio(str_filepath, False)
b_loadmusic = True
b_musicplaying = True
Timer1.Start()
objAudio.Play()
Button1.Text = "Pause"
Catch ex As Exception
b_loadmusic = False
b_musicplaying = False
End Try
End Sub
#End Region
There will be part III for the final part of coding. Please feel free to ask any questions if you don't understand this method or any coding here.
(PS: Sorry for my noob code block. I don't really know html much although my website is fully customized in html and CSS only.)
After I posted more than 10 tutorials, I found out that it might not be useful to those beginner. So this is my first step-by-step tutorial. I hope that it will be useful to everyone. This tutorial might not be completed in only one post but at least two posts. For now, I haven’t decide about the exact number of posts I going to use.
Tutorial start here:
Requirements : 1) Visual Studio 2008 (VS2008) or Visual Basic 2008 Express Edition (VB2008).
2) Newest Direct X recommended. Download from here.
First, start either VS2008 or VB2008. A start page will appear. Click on create project from start page or go to File | New Project. For VS2008, choose Visual Basic | Windows | Windows Form Application while for VB2008, just simply choose Windows Form Application. Choose a name for your application and click OK. In this tutorial, I will be using Simple Music Player.
(Remarks: I am using VS2008)
Picture for New Project Dialog
After click on OK button, this should be the screen that appear
After that, drag a button from toolbox to the form. If you can’t find toolbox, go to View | Toolbox. Toolbox will appear on the left. Follow the following picture and place four buttons to the same position. To change the button text to the same in the picture, go to the properties. Properties should be on the right but if it is not, go to View | Properties. To change button text, click on the button and look for text in the properties (The red square area on the right). Change the four buttons text to “Play”, “Stop”, “Previous”, “Next”. (ps: sorry for the wrong arrangement in the picture.)
Properties:
Button1 - text:Play - anchor:bottom,left
Button2 - text:Stop - anchor:bottom,left
Button3 - text:Next - anchor:bottom,left
Button4 - text:Previous - anchor:bottom,left
Anchor is use to lock the position and size of any object that being drag into the form.
(Tip: In order to get the same size of button, drag only one button to the form. Copy the button and paste it to the form for the rest buttons.)
Add two listviews to the form from the toolbox. Listview1 is use to show the music name while listview2 is use to store the music file path. Listview2 will be invisible by setting the properties of visible to false. Resize listview1 to any size that you like.
Properties:
listview1 - allowdrop:true - anchor:top,bottom,left,right - view:list - multiselect:false
listview2 - visible:false
Add a timer into the form. Timer will be appear under the form. Change the Interval to 1. Interval is the time for timer event to elapsed. This is calculated by milliseconds. In this project, timer is use to check for ending of song and also starting the next song.
Here, you will need to have DirectX SDK in order to proceed. There are few methods to play Music with VB.net. In this tutorial, I will guide using DirectX method. In order to use DirectX, you will need to add reference to the project. Go to Project | Add Reference and the following dialog will appear. Look for Microsoft.DirectX.AudioVideoPlayback and click ok.
This will be the first part of the tutorial. This part includes only interfaces but not coding. The next part will be coding. I not sure how long do I need to complete it but I will try my best to complete it asap. Please comment for any problems.