This program will alert you as you set the alarm time. You will be able to choose your own alert sound in wav. files. You will need to activate the alarm by clicking on "Set Alarm" button. Besides that, when you click on minimize button, it will minimize to system tray or notification area.
The alarm will alert at the time you set and a message box will show as what you insert into it.
To download the program, please visit my website.
Thanks.
Sunday, October 31, 2010
Friday, October 29, 2010
Window 7 installation : Setup unable to create system partition problem
I installed window 7 yesterday and faced problem in setup. The installer shows error with
"Setup unable to create system partition".
I search internet and can't find any solution to solve my problem. Most of the solutions show that format the hard disk might fix the problem. I tried but still can't solve the problem.
After testing for more than 3 hours, I installed window vista instead of window 7. While installing window vista, I figure out a solution for it.
My Solution:
If you faced "Setup unable to create system partition" when installing window 7,
Step 1:
Install any other version of window except window 7.
Step 2:
Format your hard disk.
Step 3:
Install window 7. (There should not be any problem now.)
If still having the same problem, go back to step 1. After install other version of window, continue with installing window 7 without formatting the hard disk. If you don't want to have
previous system files in your system, back to step 2.
This solved my problem and I hope that it will be able to help you to solve your problem.
"Setup unable to create system partition".
I search internet and can't find any solution to solve my problem. Most of the solutions show that format the hard disk might fix the problem. I tried but still can't solve the problem.
After testing for more than 3 hours, I installed window vista instead of window 7. While installing window vista, I figure out a solution for it.
My Solution:
If you faced "Setup unable to create system partition" when installing window 7,
Step 1:
Install any other version of window except window 7.
Step 2:
Format your hard disk.
Step 3:
Install window 7. (There should not be any problem now.)
If still having the same problem, go back to step 1. After install other version of window, continue with installing window 7 without formatting the hard disk. If you don't want to have
previous system files in your system, back to step 2.
This solved my problem and I hope that it will be able to help you to solve your problem.
Tuesday, October 26, 2010
Visual Basic tutorial on how to create system tray icon.
This tutorial teach you the way to create an application with system tray/notification icon like shown in the picture below:
 Beside showing the icon at notification area, I will also show the steps to create a menu for the icon.
Beside showing the icon at notification area, I will also show the steps to create a menu for the icon. Watch the video of the following and if there is anything unclear, please leave a comment here.
PS: YOU CAN GO TO MY YOUTUBE CHANNEL AT http://www.youtube.com/user/tohcw90
Friday, October 22, 2010
Android for Dummies
As I go through tutorials for Android development, I can't find a basic guide for those who don't know anything about programming. Android had an official android development websites for developers but for those who does not know about java might has difficulty in starting with android development.
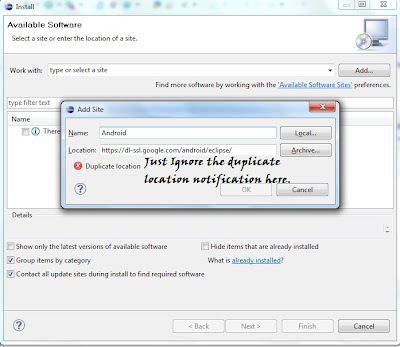
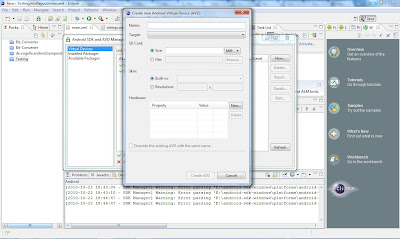 Choose your own setting for your virtual device and you are done with setting up. Now you may start with programming your own android application.
Choose your own setting for your virtual device and you are done with setting up. Now you may start with programming your own android application.
To develop android application in windows, there are some necessary programs that needed to be installed. Android use java as development language, so in order to develop android application, the following programs need to be installed:
2) Eclipse (which is recommended by Android or other java application)
3) Android SDK
For windows 32 bit xp, vista and 7, it is recommended to use Eclipse 3.5 Galileo 32 bit which consider as a stable version of eclipse to work with Android.
Eclipse 3.6 Helios 64 bit can be used for those who use 64 bit windows but Android development say that Eclipse 3.6 Helios might has problems with Android Plug-in.
Installation
JDK will needed an installation. Just follow the instructions after running JDK installer.
Eclipse and Android SDK from the link that I provided above are in zip files which can directly work after extracting the files into any directory of your preferences.
Eclipse Galileo Start-up picture. The workspace can be any directory that you prefer. After that, Eclipse will start loading. When finish loading, click Help --> Install New Software...
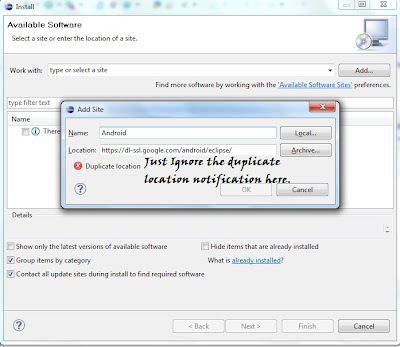
Since I had install Android plug-in in Eclipse, just ignore the duplicate location here. You won't have this notification if you just download the Eclipse.
The location that I had inserted in the picture is "https://dl-ssl.google.com/android/eclipse/" and the name can be anything of your choice. Then click OK. Please ignore the picture with the disable OK button.
After that, there will be two developers tools for android. Just check for both and click next and follow the instruction until you finish with the installation. Restart eclipse after that.
Now, we will integrate Android SDK into Eclipse. After Eclipse start-up, click Window --> Preferences.
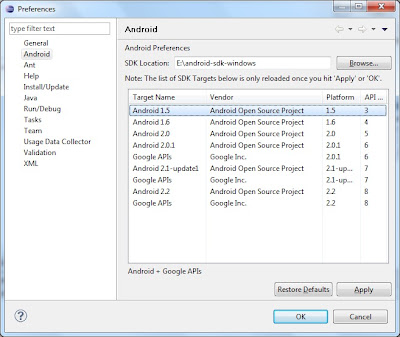
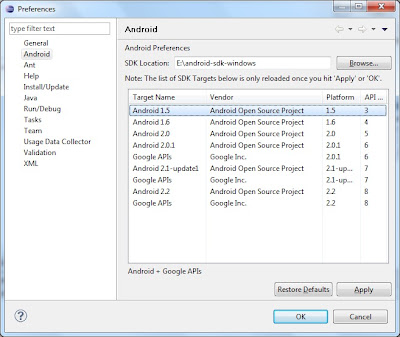
Click on Android and the choose the directory where you previously extracted Android SDK folder by clicking on Browse. Click OK.
Now, go to Window--> Android SDK and AVD Manager. Click on Available Packages and check the check box there.
The available packages will be shown after updating from internet. You can check all or just choose the minimum: one SDK platform in order to develop Android apps. If you don't know how to choose, please refer here.
Once you have chosen the package, click Install Selected. It will take times to install depends on your internet speed.
You are almost done but you will need to prepare your virtual device for testing your apps once you created.
Back to Android SDK and AVD Manager, and choose Virtual Devices and the click New.
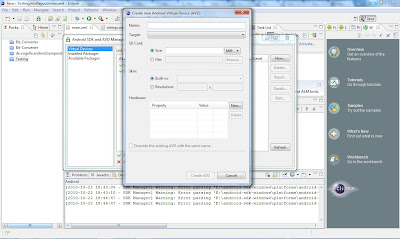 Choose your own setting for your virtual device and you are done with setting up. Now you may start with programming your own android application.
Choose your own setting for your virtual device and you are done with setting up. Now you may start with programming your own android application. To do so, Click File --> New --> Other --> Android --> Android Project and start your very own development.
Hope this tutorial had guide you in setting up your computer for Android Development.
Friday, October 15, 2010
Samsung's Galaxy S is coming out with Froyo update
As everyone expecting for Android 2.2 Froyo official update for Samsung's Galaxy S, the update had been officially announced. Some users in Norway, Denmark and Sweden had started to use their Galaxy S with Froyo update.

Froyo 2.2 had increased the speed, GPS fix, Adobe Flash Player 10.1, and many more new features had been added.
For more info, please go through http://www.slashgear.com/samsung-galaxy-s-review-2891746/.
Tips: Visual Basic 2008 pause function
This is a sleep function that can pause or sleep while in a process of executing instructions.
By putting the following function into visual basic 2008:
"Private Declare Sub Sleep Lib "kernel32" (ByVal dwMilliseconds As Long)"
"Private Declare Sub Sleep Lib "kernel32" (ByVal dwMilliseconds As Long)"
The time period will be calculated in Milliseconds (1 second = 1000 Milliseconds).
Example:
If you want to pause an instruction for 3 seconds
"sleep(3000)"
Hope this function will help you in your applications.
Tuesday, October 5, 2010
Visual Basic tutorial - Getting Image from Clipboard (Print Screen)
The application had been improved by adding save and autosave features.
The application will be provided at:
http://programmingbeginner.zxq.net/
Please rate my video at youtube: http://www.youtube.com/watch?v=HWeoBVCMiXM
Please comment and give suggestion to me for more improvements.
Monday, October 4, 2010
Fifa 11 demo for PC
The lastest Fifa 11 had out. The Demo version of Fifa 11 can be downloaded at fifa 11 website:
or
the following website:
Epltalk says that fifa 11 is also released for playstation 3 with available from playstation store.
Xbox gold members and silver members are also able to get it from Xbox live marketplace.
Saturday, October 2, 2010
Visual Basic 2008 copy and paste clipboard
The application will be provided at:
Please rate my video at youtube: http://www.youtube.com/watch?v=wfVHH_eMKlk
Please comment and give suggestion to me for more improvements.
If you want to have the coding for this application, please leave your email at comment.
I will sent the coding once I saw the comment.
Subscribe to:
Comments (Atom)



